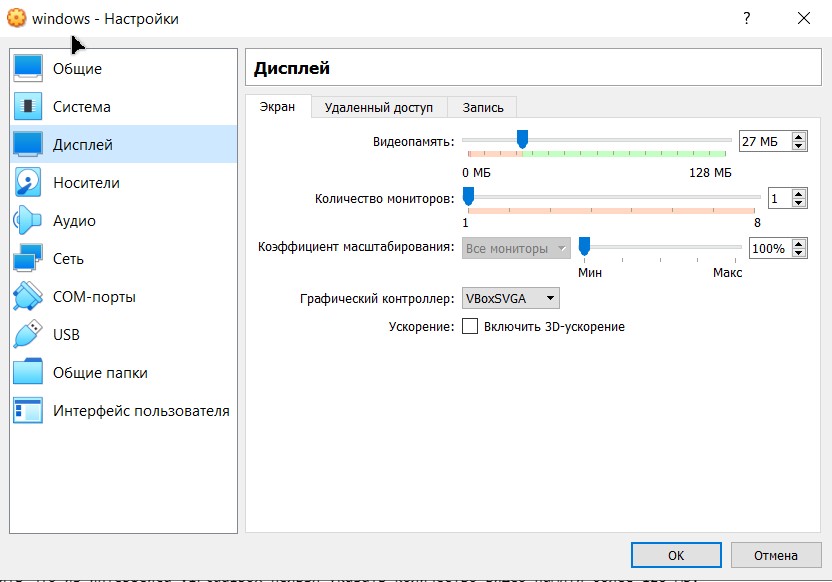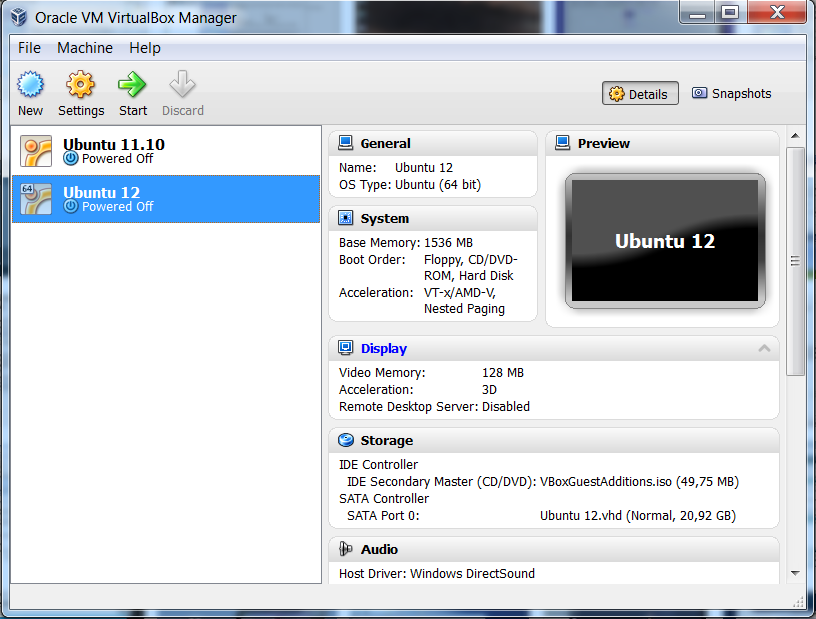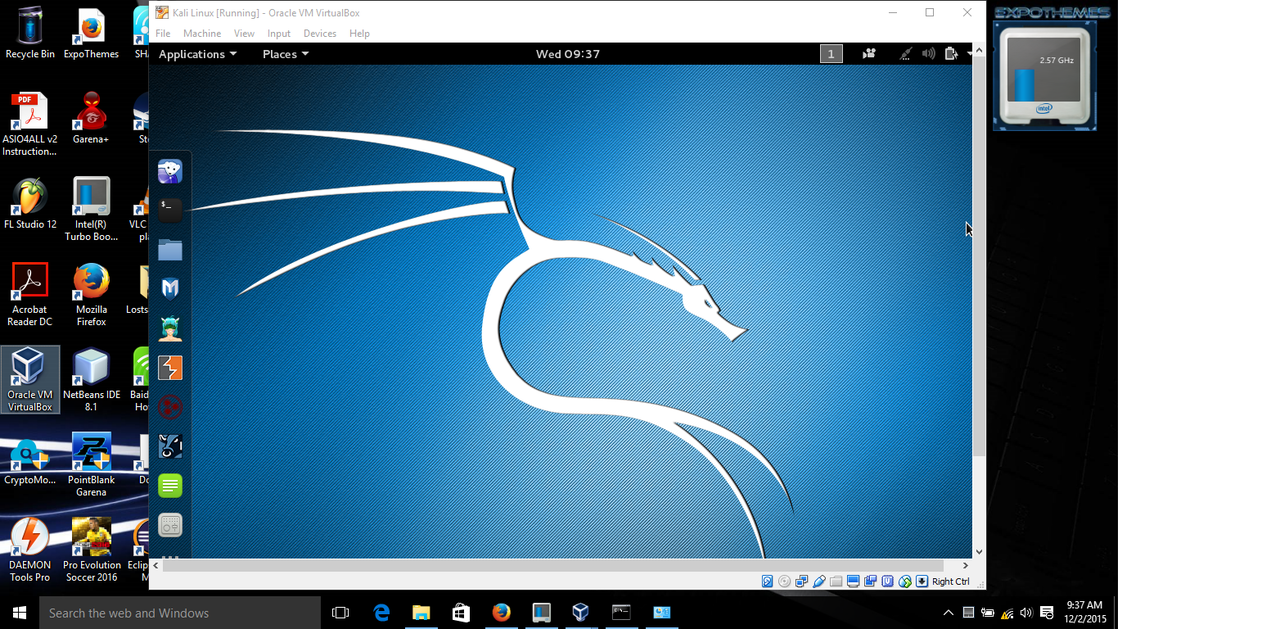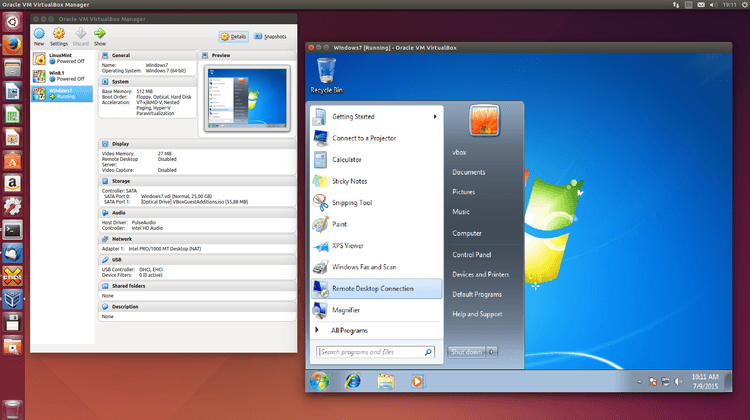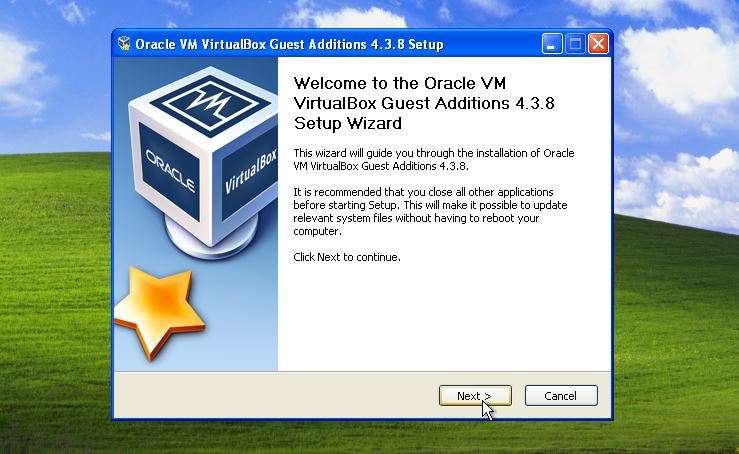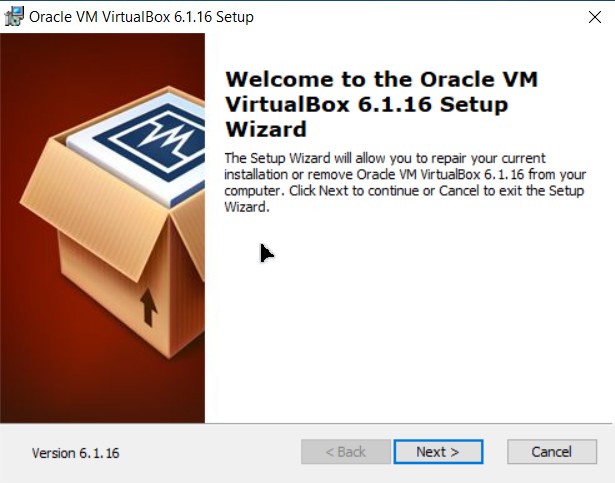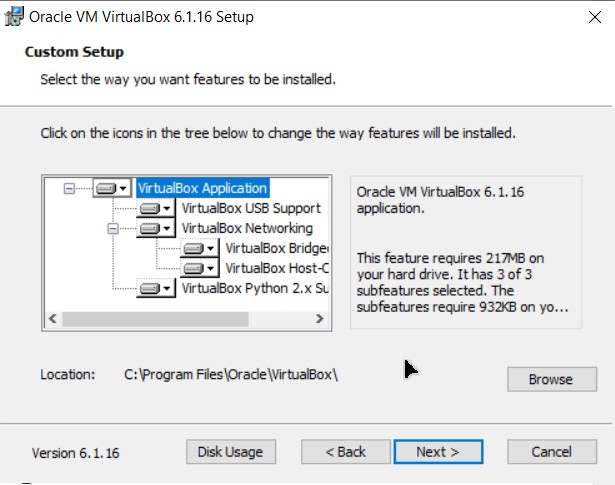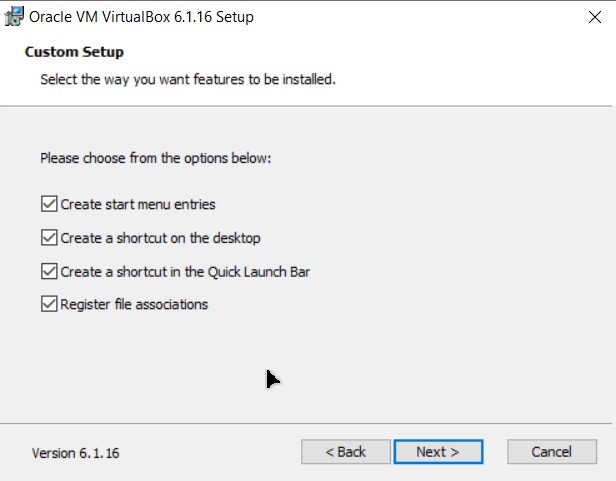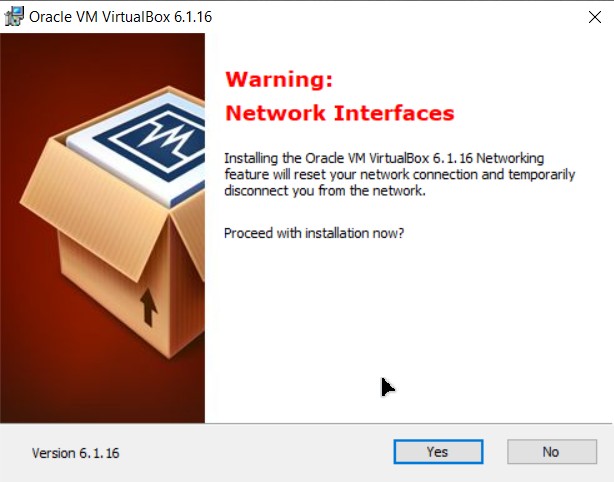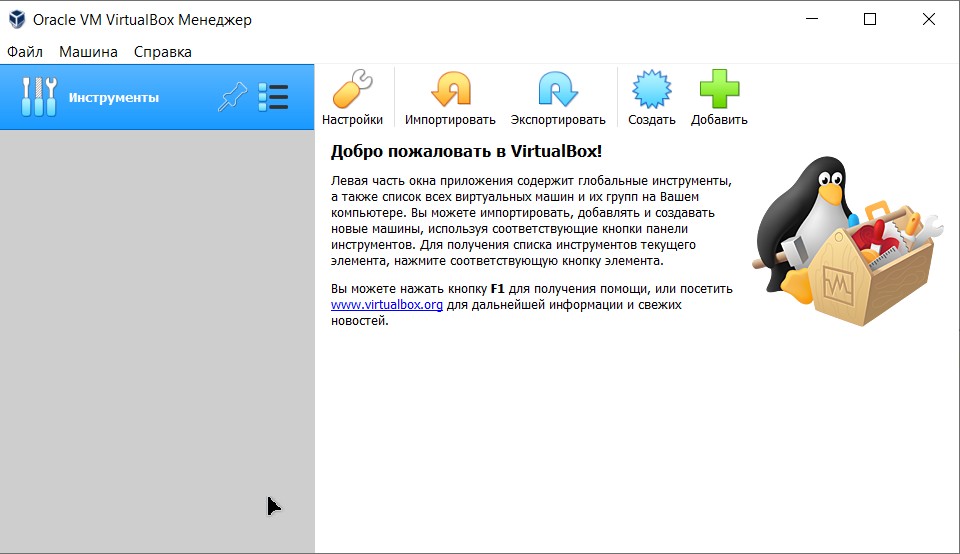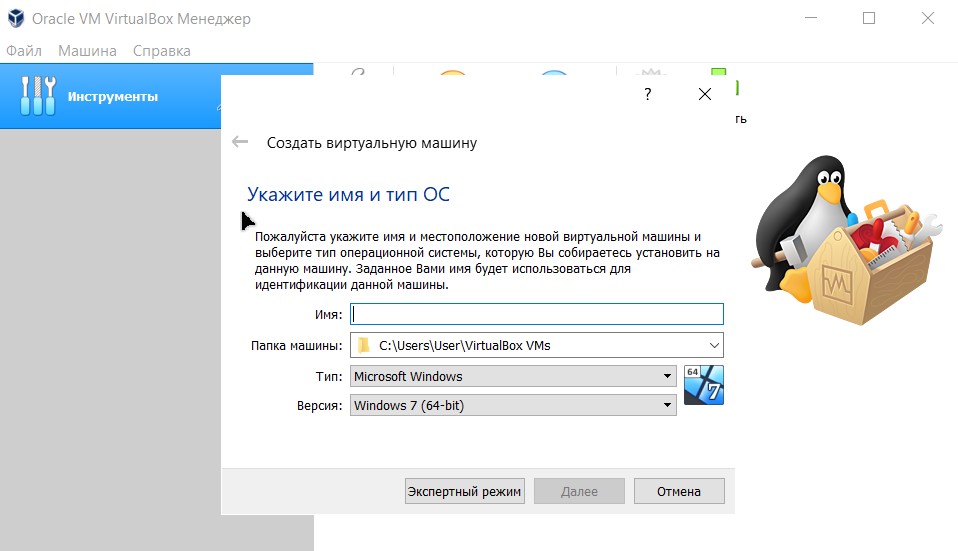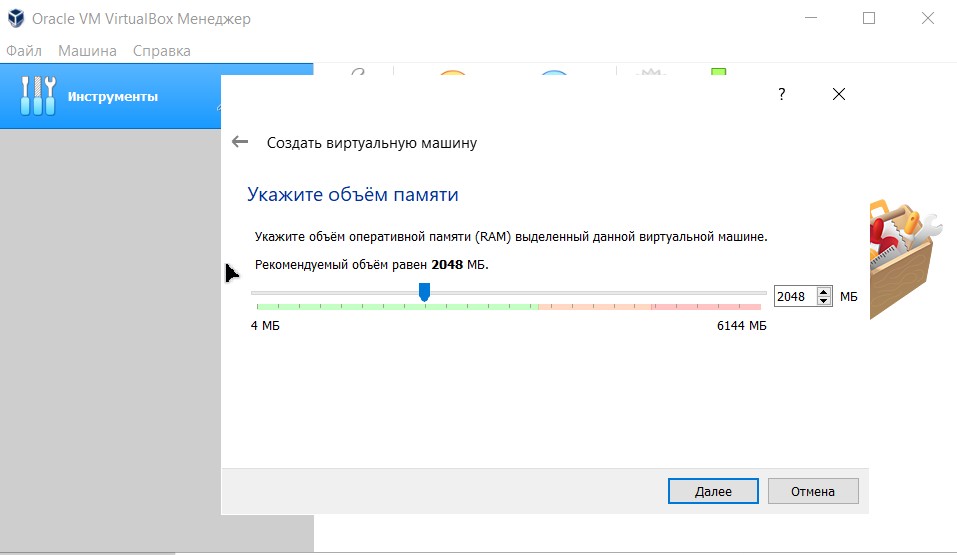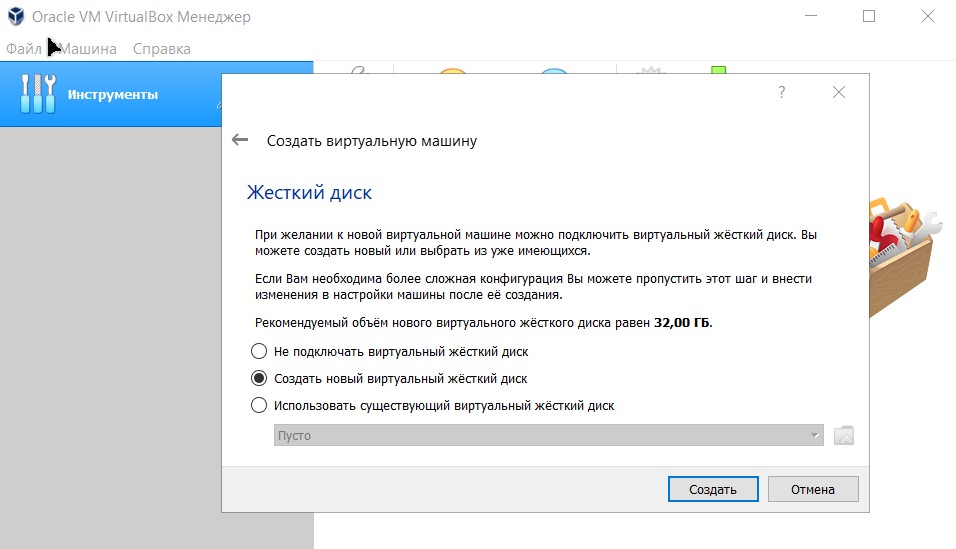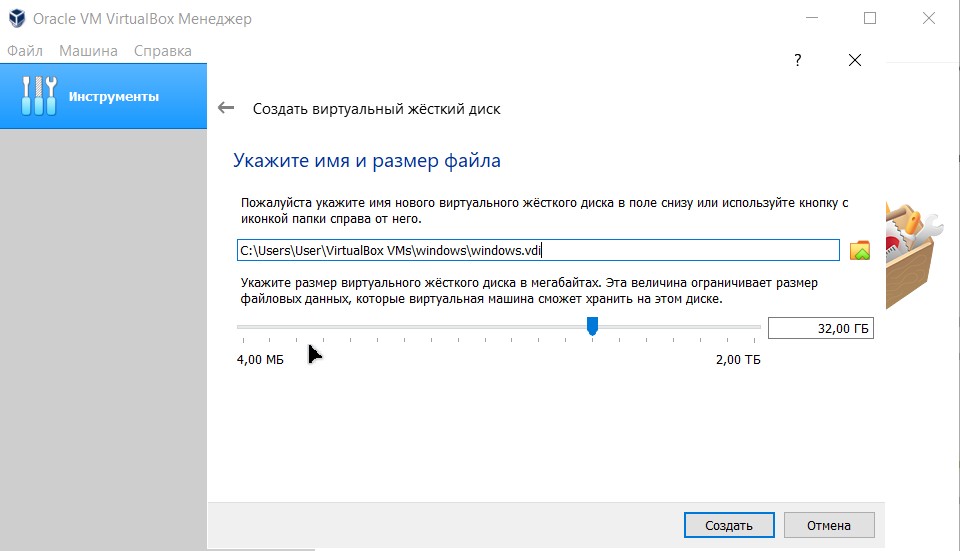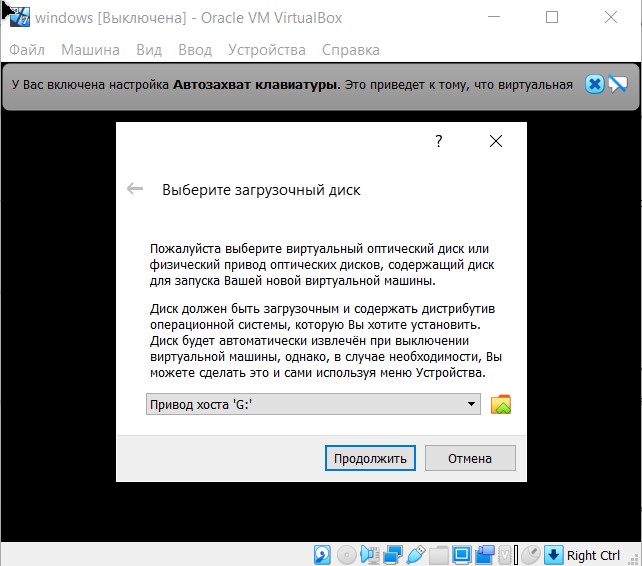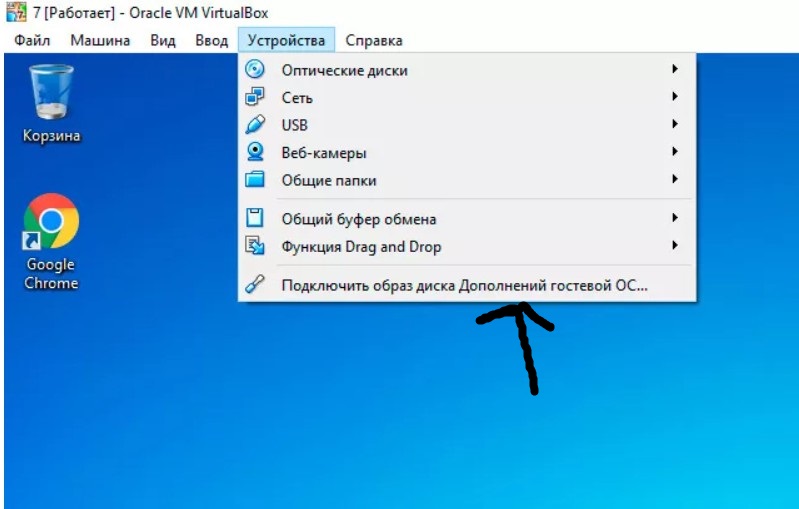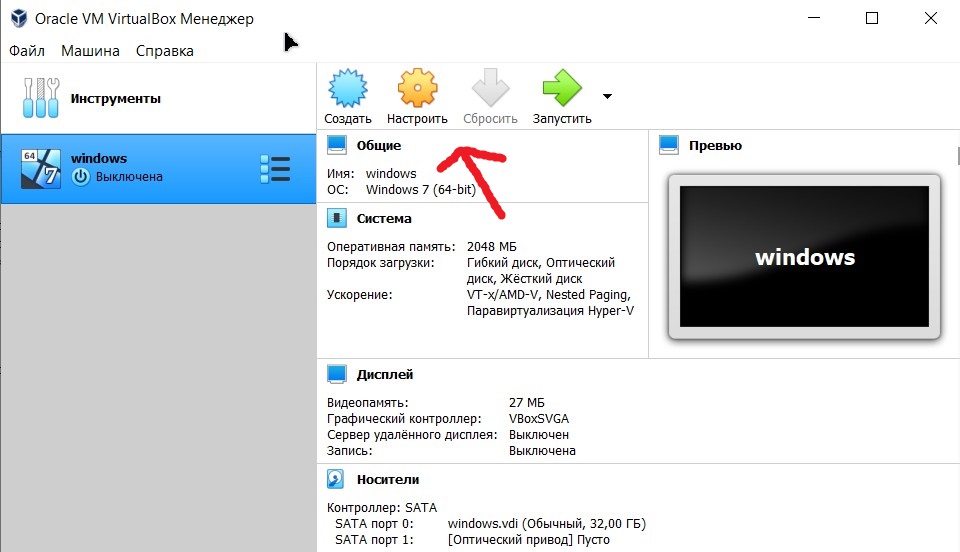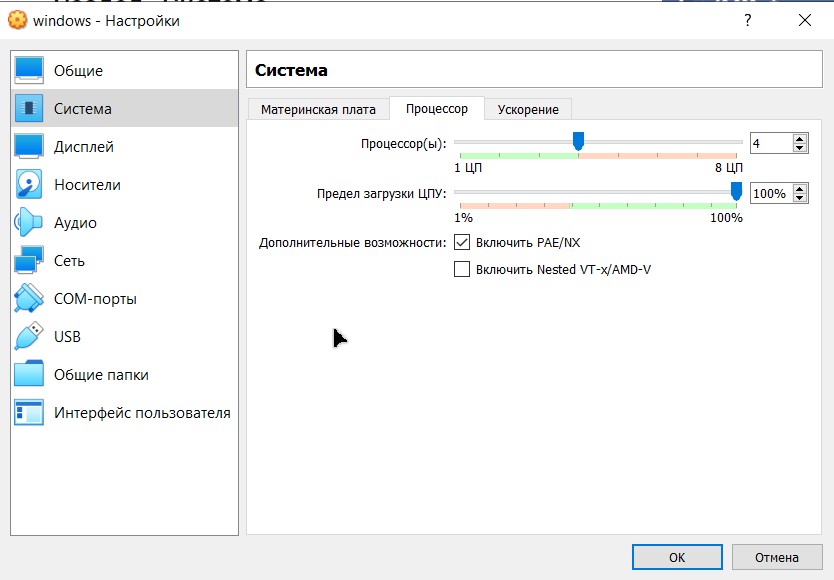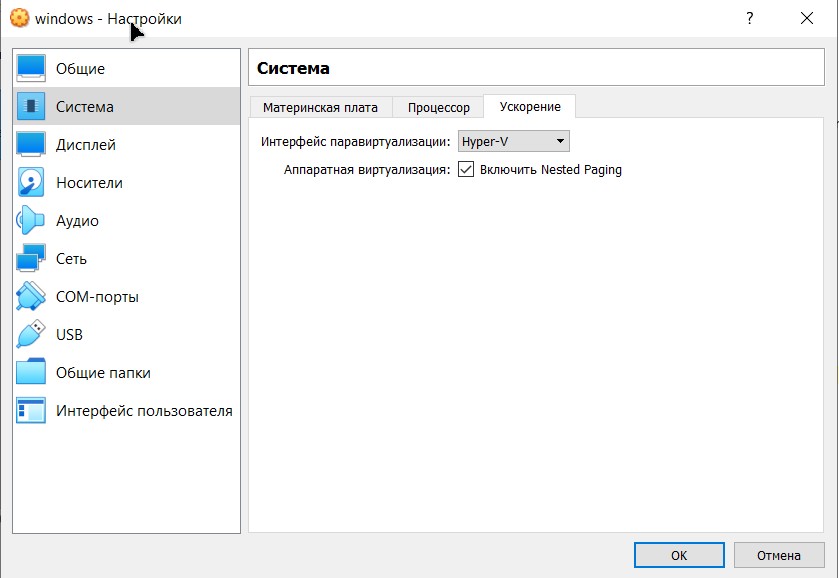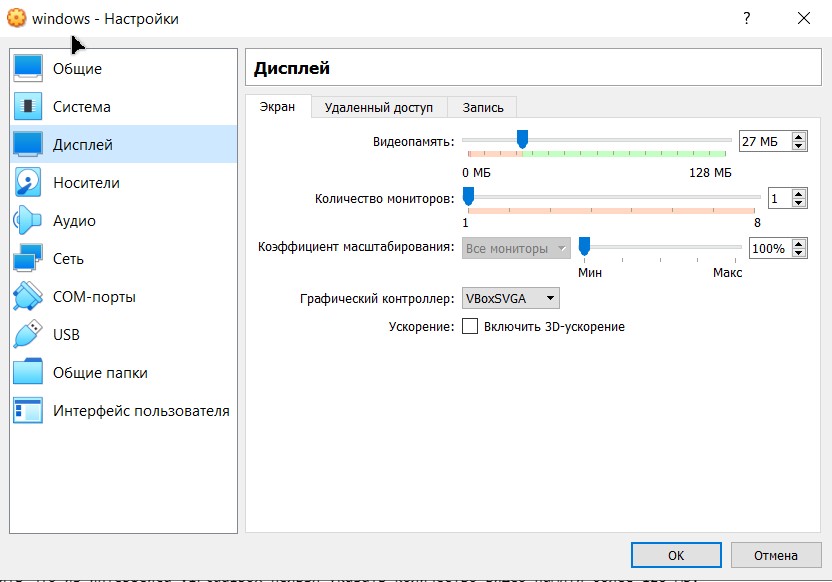Virtual Box

VirtualBox (Oracle VM VirtualBox) — программный продукт виртуализации для операционных систем Microsoft Windows, Linux, FreeBSD, macOS, Solaris/OpenSolaris, ReactOS, DOS и других.
На сегодняшний день стало популярно использование виртуальной машины( далее - ВМ) для гостевых ОС для ознакомления с теми или иными свойствами ОС и дальнейшего их использования. В настоящий момент количество ВМ возрастает большими темпами. Но они приследуют одну цель – создание условий для адекватного решения в выборе ОС и их освоении. Самыми реализованными и комплексными решениями являются такие ВМ, как Xen, Vmware,Virtual PC , QUEmu и другие их ответвления. Но самым простым решением является Innotek VirtualBox(«ВМ из коробки»), потому что в нем сочетаются прекрасные качества настоящей и простой в использовании ВМ.
История создания
Программа была создана компанией Innotek с использованием исходного кода QEMU. Первая публично доступная версия VirtualBox появилась 15 января 2007 года. В феврале 2008 года Innotek был приобретён компанией Sun Microsystems, модель распространения VirtualBox при этом не изменилась. В январе 2010 года Sun Microsystems была поглощена корпорацией Oracle
Надобность создания VirtualBox послужило создание ВМ на базе VMware, доступной каждому .Также он переведен на несколько языков, в.т.ч Русский, но пока не идеально. Но сообщество пользователей ВМ растет и создает удобства для пользователей.
Существует две версии его воспроизведения: это открытая(OSE) с ограничениями и полная, свободная от обязательств . Она поддерживает большое количество ОС в роли гостевых, таких как Linux(2,4 и 2,6), Windows (NT 4.0, 2000, XP, Server 2003, Vista) , DOS/Windows 3.x и OpenBSD, FreeBSD , но это не предел.
Начиная с версии 4, выпущенной в декабре 2010 года, основная часть продукта распространяется бесплатно под лицензией GPL v2. Устанавливаемый поверх неё дополнительный пакет, обеспечивающий поддержку устройств USB 2.0 и 3.0, протокол удалённого рабочего стола (RDP), шифрование накопителя, загрузку с NVMe и по PXE, распространяется под особой лицензией PUEL («для личного использования и ознакомления»), по который система бесплатна для личного использования, в целях обучения или для оценки перед принятием решения о приобретении коммерческой версии. При этом личное использование ограничивается одним хост-компьютером для одного пользователя. (До версии 4 было два разных пакета — свободная версия по GPL v2, и полная версия, бесплатная по PUEL.)
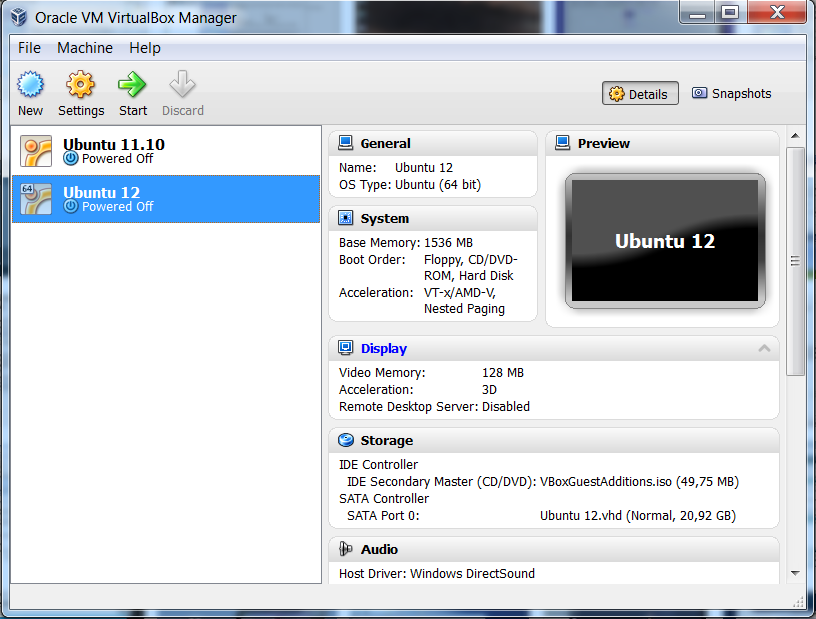
Описание
VirtualBox находясь, например, в Windows вы можете, не перезагружая компьютер и даже не устанавливая на реальный компьютер другую ОС, загрузиться в Linux, работать с любыми приложениями Linux так, будто бы у вас установлена операционная система Linux. Можно, например, запускать другие версии Windows для проверки настроек и программ, которые вы не хотите запускать в вашей основной операционной системе.
Причины по которым выбирают VirtualBox:
- Простота использования
- Отличное руководство, комьюнити(сообщество) подробно описывающее все аспекты работы VirtualBox
- Наличие отличных графического, консольного и web-интерфейса
- Возможность предоставления доступа к консоли гостевой ОС про протоколу RDP(RDP - это протокол представления, позволяющий Windows-клиенту обмениваться информацией с компьютером)
- Удобство использования
Иногда пользователям хочется познакомиться с другими ОС, отличными от уже установленной на ПК, или иные версии той же самой системы. Но при этом он не хочет переустанавливать систему, опасаясь её плохой работы, а также не желает тратить время на эксперименты, — ведь установка требует довольно значительных временных ресурсов. Виртуальная машина в такой ситуации даёт возможность протестировать другую ОС, не сносить при этом имеющуюся, без её переустановки.
VirtualBox полезна также тем, кто хочет получить больше опыта по работе с настройкой сетей. Можно установить сразу несколько ОС, возможно даже разных, можно опять же настраивать их, работать с ними, не повреждая при этом свою операционку. Таким образом можно осваивать компьютерные технологии, практиковаться, получать новые навыки.
Зачем она нужна?
Программа позволяет установить множество систем,следуя по инструкциям из сети Интернет.
Так же виртуальную среду используют разработчики софта для отладки своих приложений.
Иногда пользователям хочется познакомиться с другими ОС, отличными от уже установленной на ПК, или иные версии той же самой системы. Но при этом он не хочет переустанавливать систему, опасаясь её плохой работы, а также не желает тратить время на эксперименты, — ведь установка требует довольно значительных временных ресурсов. Виртуальная машина в такой ситуации даёт возможность протестировать другую ОС, не сносить при этом имеющуюся, без её переустановки.
VirtualBox полезна также тем, кто хочет получить больше опыта по работе с настройкой сетей. Можно установить сразу несколько ОС, возможно даже разных, можно опять же настраивать их, работать с ними, не повреждая при этом свою операционку. Таким образом можно осваивать компьютерные технологии, практиковаться, получать новые навыки.
Так же эксперты ко киюербезопастности используют виртуальную среду для поиска и изучения уязвимостей в программном обеспечении. Еще применяют виртуальную среду для запуска вирусов и т.п для изучения влияния на компьютер и способа их устранения.
Пример использования системы Kali Linux в VirtualBox,запущеной из под системы Windows:
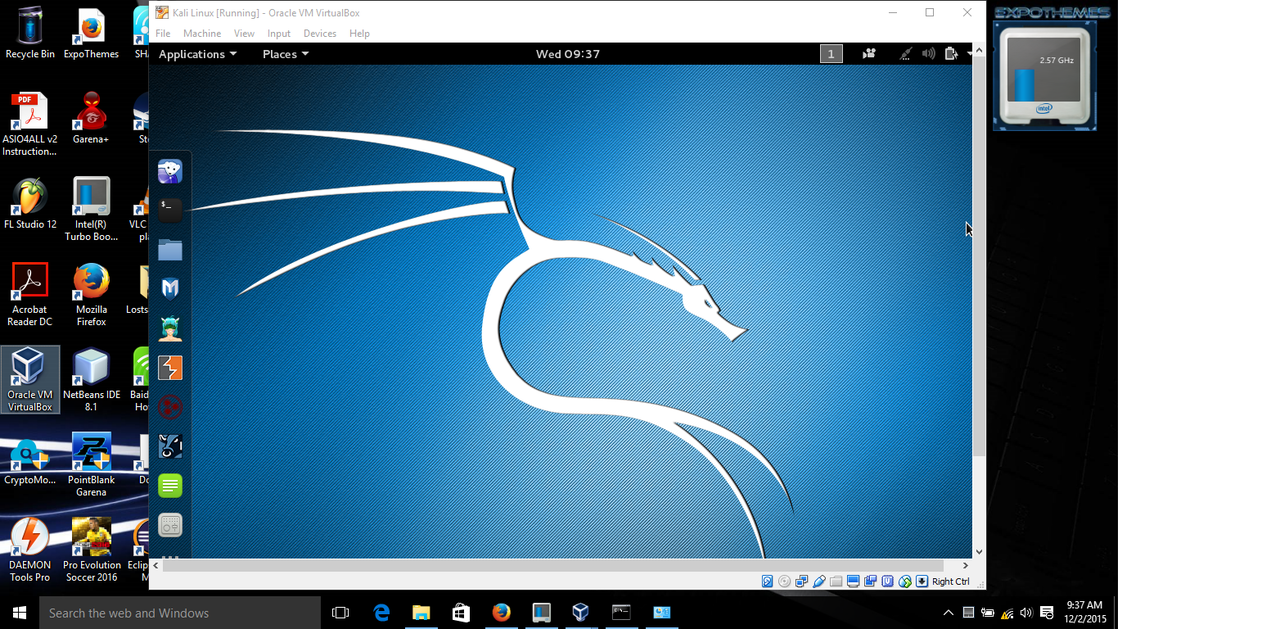
Пример использования системы Windows7 в VirtualBox, запущеной из под системы Linux(Ubuntu)
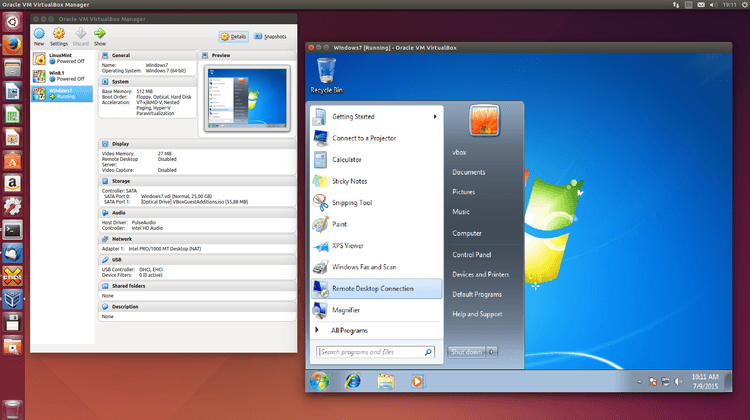
Пакет дополнений
VirtualBox Guest Additions — комплект программного обеспечения, устанавливаемый в гостевую операционную систему и расширяющий её возможности по взаимодействию с системой виртуализации и хост-системой. Например, после установки специального драйвера «виртуальной видеокарты» становится возможным изменять разрешение рабочего стола гостевой операционной системы произвольным образом вслед за размером окна VirtualBox, в котором запущена виртуальная машина.
До версии 4.0.0 существовало две версии, различавшиеся по лицензии и функциональности. Начиная с 4.0.0 закрытые компоненты вынесены в отдельный пакет дополнений (Extension Pack):
Пакет дополнений содержит закрытые компоненты и распространяется под проприетарной лицензией PUEL (бесплатно только в персональных целях или для ознакомления):
- RDP-сервер — позволяет подключаться к виртуальной системе удалённо с помощью любого RDP-совместимого клиента;
- Поддержка USB — позволяет передавать виртуальной машине USB устройства;
- Intel PXE — загрузка операционной системы по сети, используется для создания тонких клиентов и бездисковых рабочих станций.
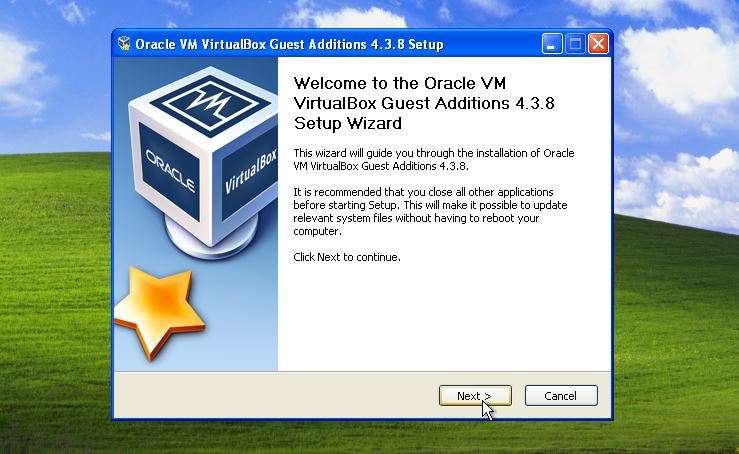
Установка и настройка системы
Скачиваем VirtualBox с оффициального сайта компании. Запускаем и у нас выходит окно:
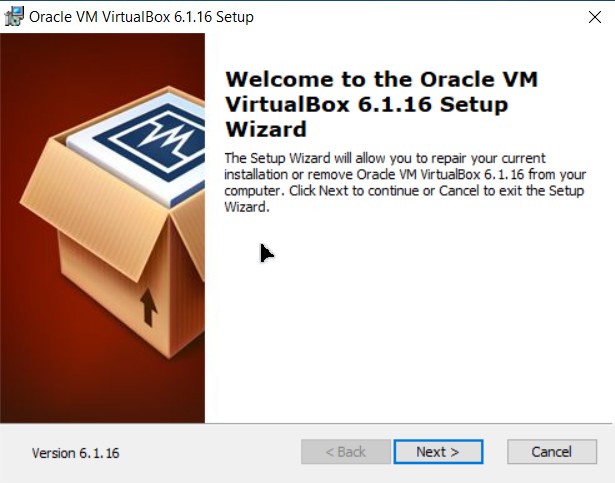
Далее у нас выходит окно с выборм дополнений для рабюоты. В строке Location можно выбрать куда установить VirtualBox. Оставим как есть и нажмем далее.
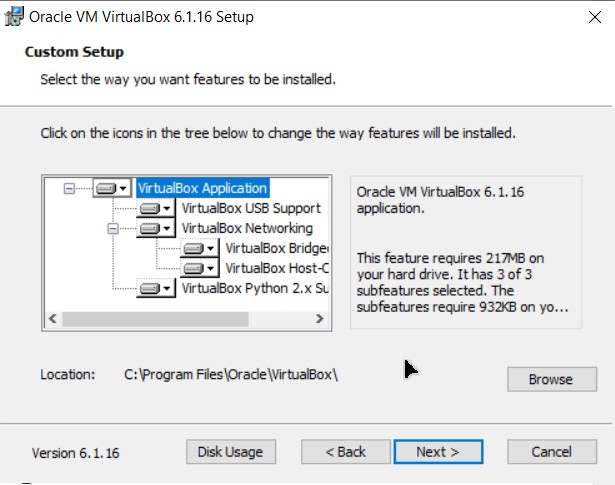
Выходит окно с выбором опций,1-3 опция на ваше усмотрение. Четвертая опция отвечает за добавление разрешений файлов виртуальной машины в регистор нашей системы,так что оставляем обязательно.
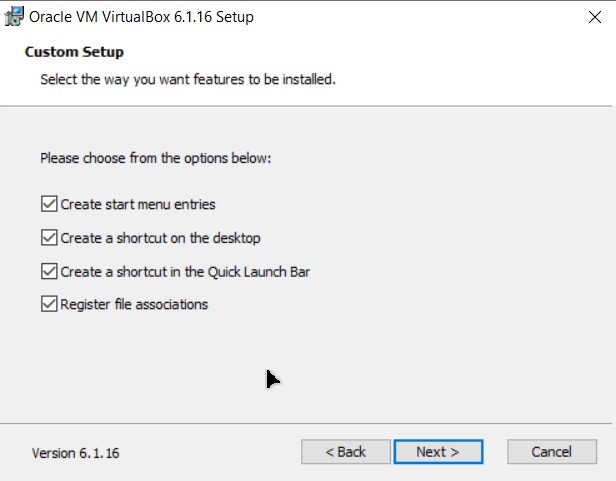
Далее выходит предупреждение,о том,что во время установки сетевой интерфейс будет перезагружен. Соглашаемся. В следующем окне подтверждаем что мы готовы к установке.
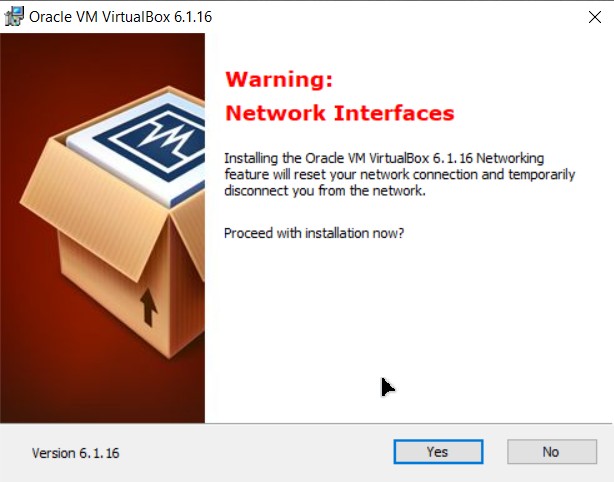
Во время установки могут появиться окна с запросом на установку драйверов. Соглашаемся и ждем завершения установки. После завершения установки запускаем программу. У нас выходит главная рабочая область. Нажимаем голубую кнопку создать.
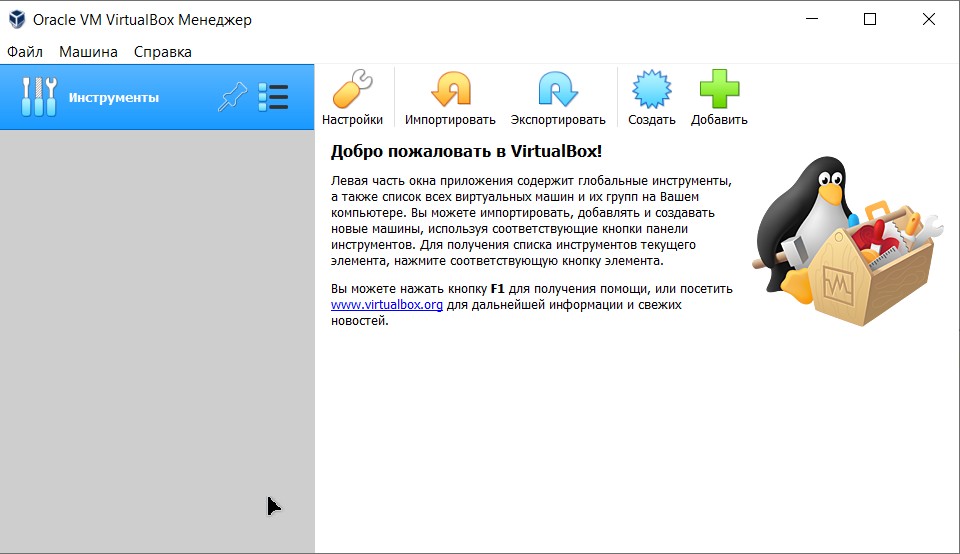
В этом окне называем виртуальную машину и выбираем папку,где будет она храниться на нашем жестком диске. В графах Тип,Версия выбираем нашу систему,которую собираемся поставить.
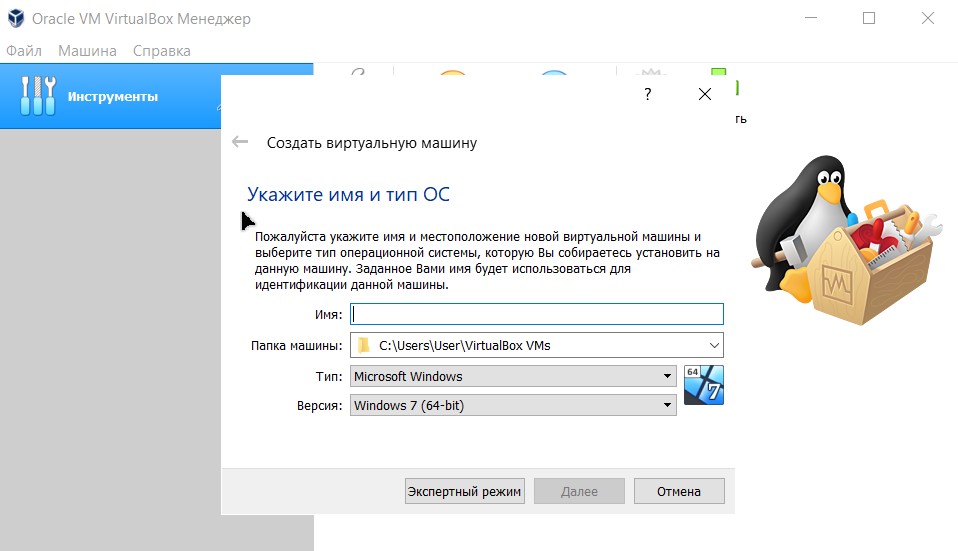
В данном окне конструктор предлагает выбрать объем оператиивной памяти,которая будет выделена для виртуальной машины из общего кол-ва ОЗУ компьютера. Нерекомендуется выставлять более 50% из всей суммы оперативной памяти. Конструктор выставляет сам оптимальное кол-во памяти,необходимое для корректной работы системы. Также не стоит указывать больше 4 GB оперативки для 32-битных ОС.
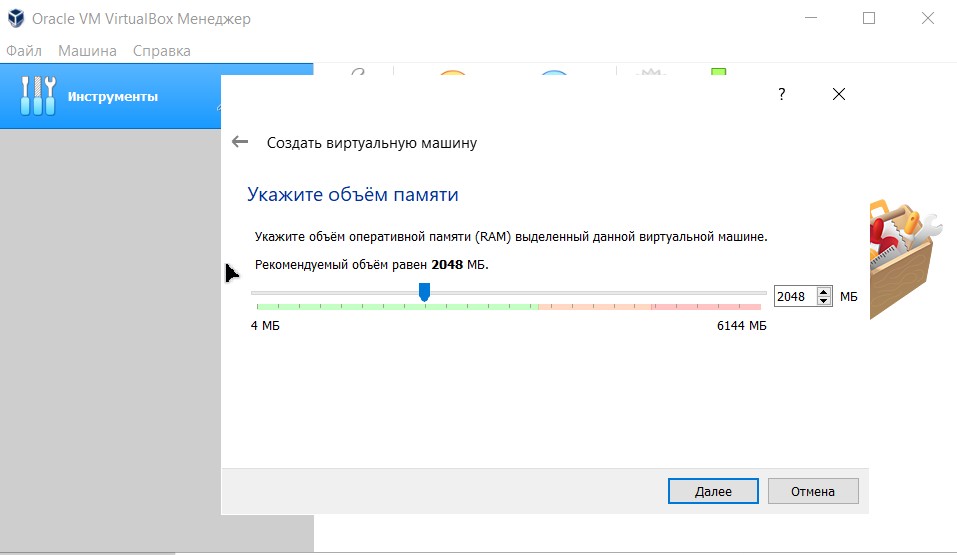
Конструктор предлагает нам выбрать виртуальный жесткий диск. В будущем это будет наш жесткий диск в виртуальной ОС.
На выбор нам есть три варианта:
- Не подключать виртуальный жесткий диск. Этот вариант нужен в случае,если бы запускаете систему,методом LiveCD(система не требует установки,так называемая "одноразовая")
- Создать новый виртуальный жесткий диск. Этот вариант создает виртуальный жесткий диск для установки и работы в нем ОС.
- Использовать существующий виртуальный жесткий диск. Если у вас уже есть другая виртуальная машина,вы можете объеденить один жесткий диск,на нем будет установлено две ОС. Используется для единичных случаев
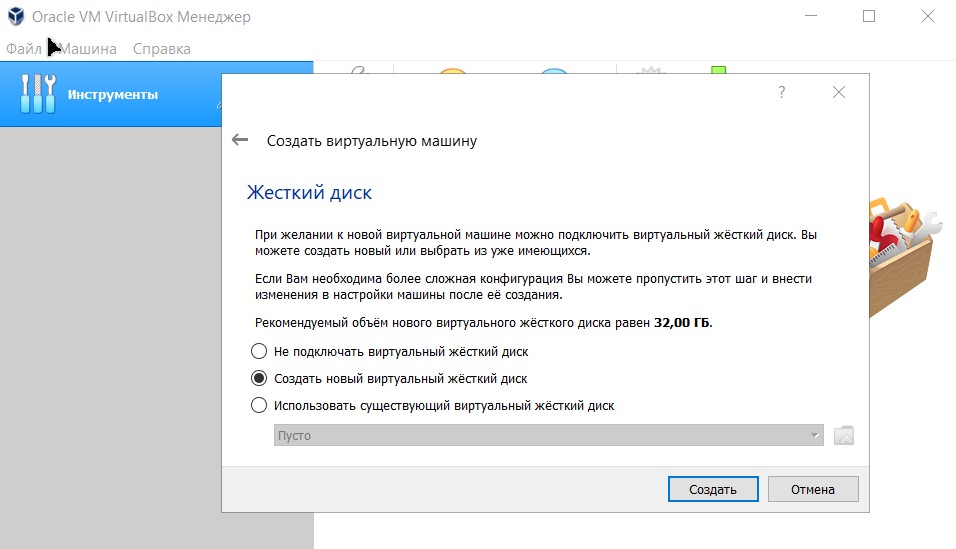
Нам предлагают выбрать вид жесткого диска. Это не относится к нашей системе,оставляем как есть. Далее предлагает формат хранения,разница в форматах описана в окне,оставляем как есть. Имя и размер ставим на свое усмотрение.
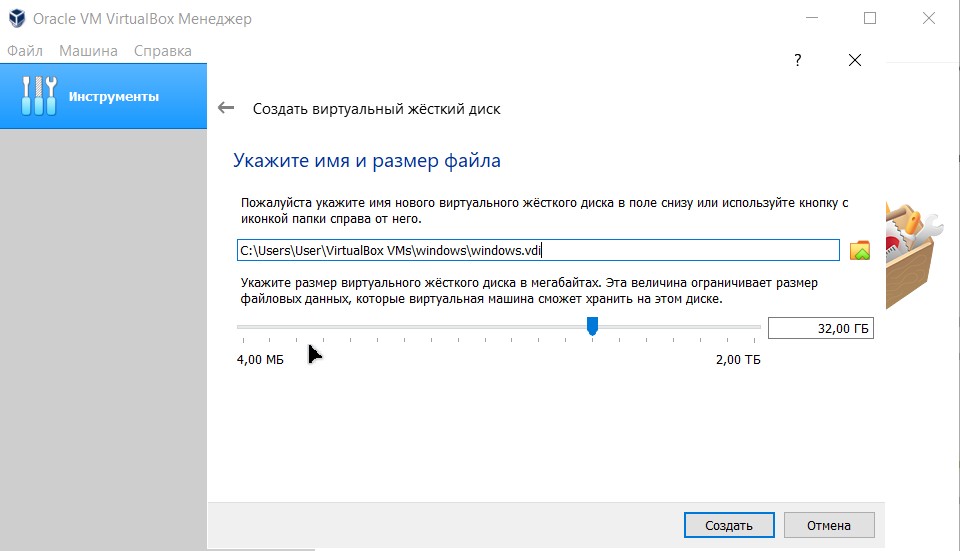
Виртуальная ОС создана,запускаем двойным кликом по иконке,либо по кнопке запустить. Выходит окно с выбором файла ОС(img,zip,rar,iso). Выбираем файл и устанавливаем систему.
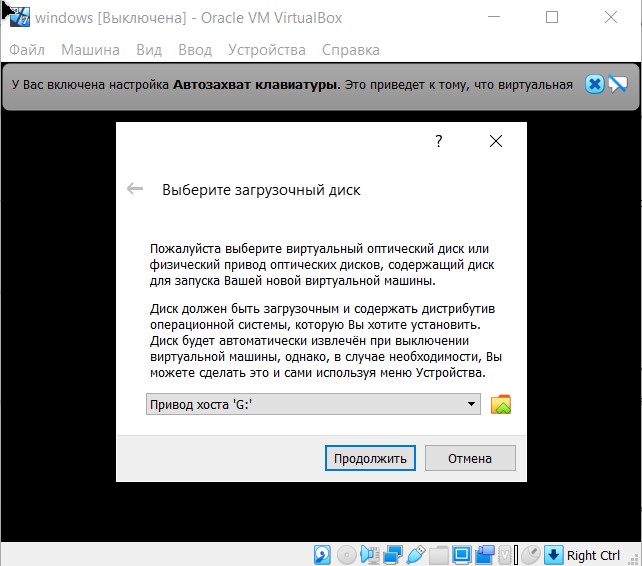
После того как вы установите операционную систему в виртуальную машину, следует сразу же стоить подключить дополнения гостевой ОС и установить «драйвера» для виртуальных Windows или Linux и перезагрузить систему.
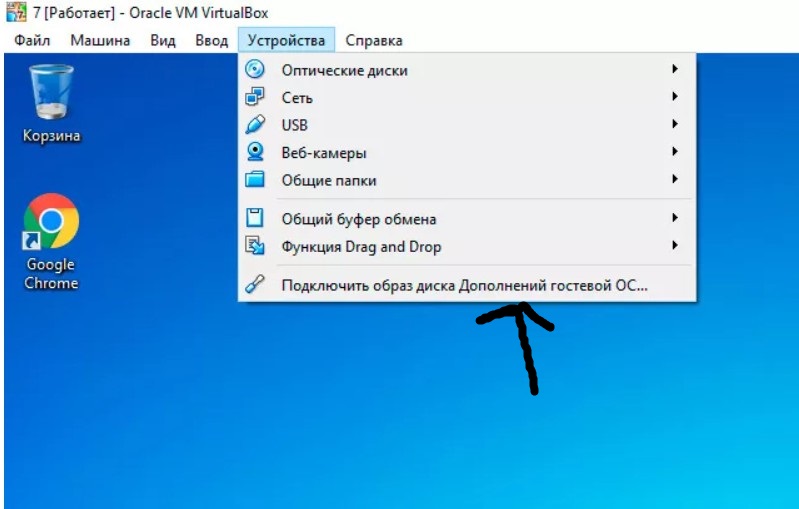
Ускорение системы
Современные процессоры Intel и AMD обладают возможностью аппаратной виртуализации, включение этой опции в UEFI/BIOS может значительно ускорить работу виртуальной машины VirtualBox. Для этого необходимо включить параметры Intel VT-x или AMD-V.
"С коробки" VirtualBox настроен на минимальную ресурсозатратность для компьютера. Для увеличения скорости работы виртуальной OC выбираем нужную нам виртуальную ОС (далее - ВОС) в списке,и нажимаем Настроить.
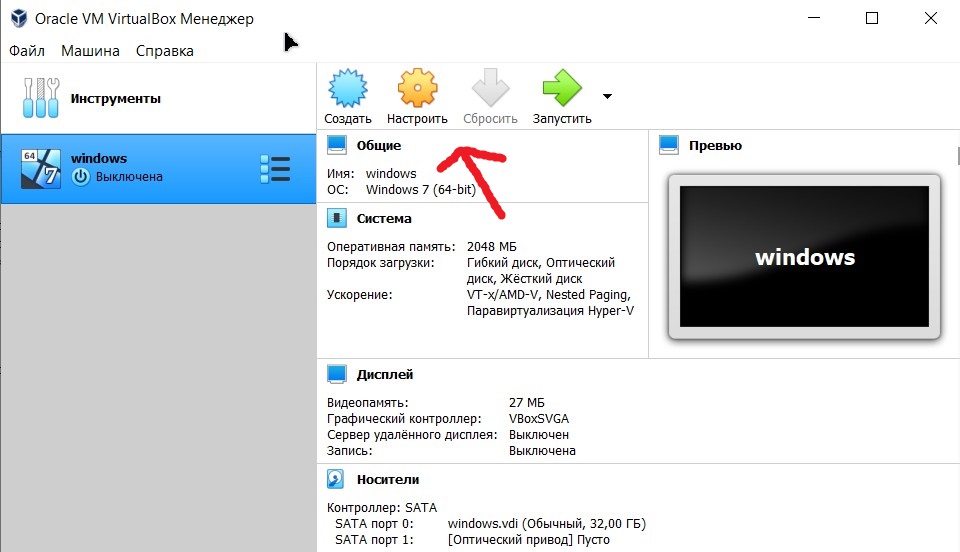
Раздел "Cистема"
-
В разделе «Система» вкладка «Процессор» поставьте галочку напротив «Включить PAE/NX» если вы виртуальной системе предоставили более 4 GB.
Укажите кол-во ядер процессора не более 50% от числа ядер вашего процессора.
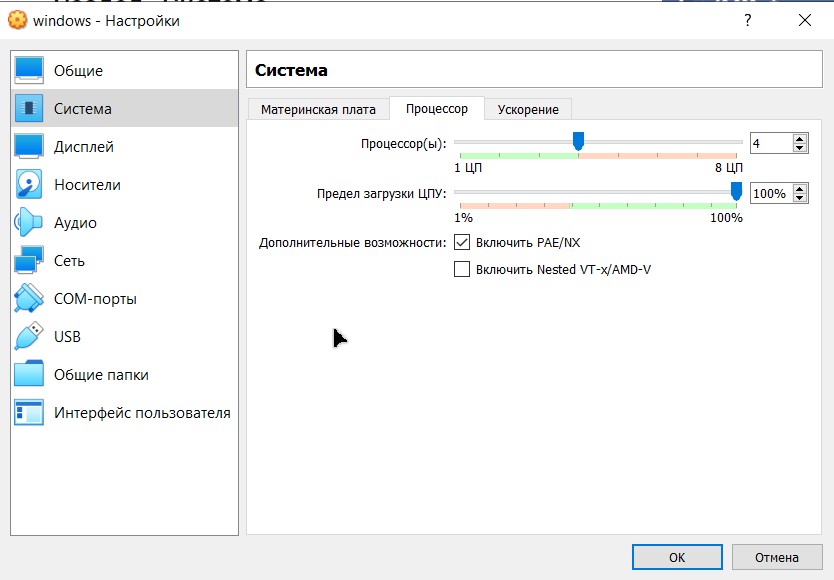
-
Во вкладке «Ускорение» включите аппаратную виртуализацию поставив галочку напротив «Включить VT-x/AMD-V» и «Включить Nested Paging».
В выпадающем списке «Интерфейс паравиртуализации» укажите:
Hyper-V — для ОС Windows
KVM — для операционных систем на ядре Linux (Ubuntu, Fedora, OpenSuse, Mint, Debian)
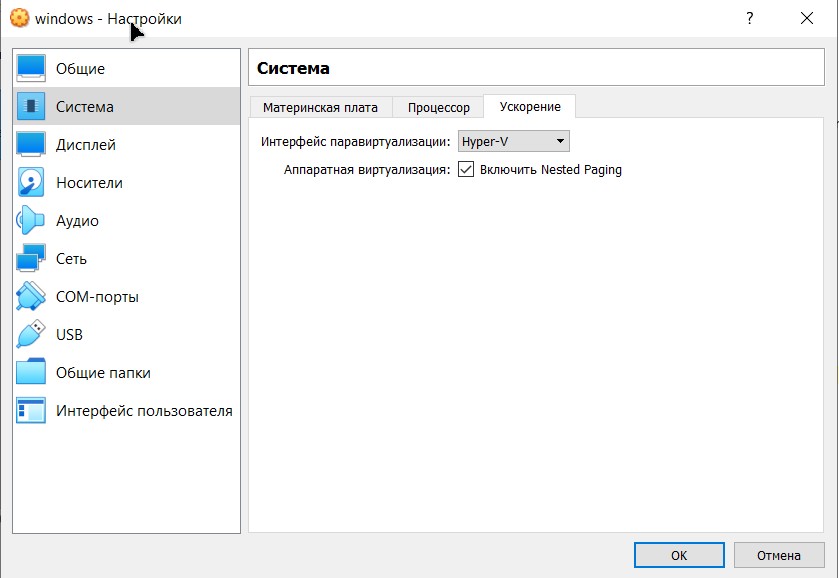
Раздел "Дисплей"
- В разделе «Дисплей» поставьте галочку напротив «Ускорение: Включить 3D-ускорение», если вы используете ОС Windows, то также отметить и «Включить 2D-ускорение».
Задайте максимальное количество видеопамяти. Здесь стоит отметить что из интерфейса VirtualBox нельзя указать количество видео памяти более 128 МБ.